Google Docs is as minimal as it gets. The only way to make your desktop look even more minimalistic and distraction-free is to shut it down.
What can be more minimalistic than a blank white screen? There is nothing to distract you, no menus, icons, word counters, logo—nada. At face value, it is just another MS Word alternative with a better UI. But with a few clicks and adjustments, you will have achieved a spotless page with nothing but a blinking cursor.
How to make Google Docs Distraction-free
The ruler, the ribbon, the menus above it, and the outline you see after opening a document can all be eliminated for a minimal layout.
- Click on View in the menu and uncheck these three options: Show ruler, Show print layout, and Show outline.
- Click the View option again, select Fullscreen, and there you go, a clean, minimal writing area. Esc brings the controls back.
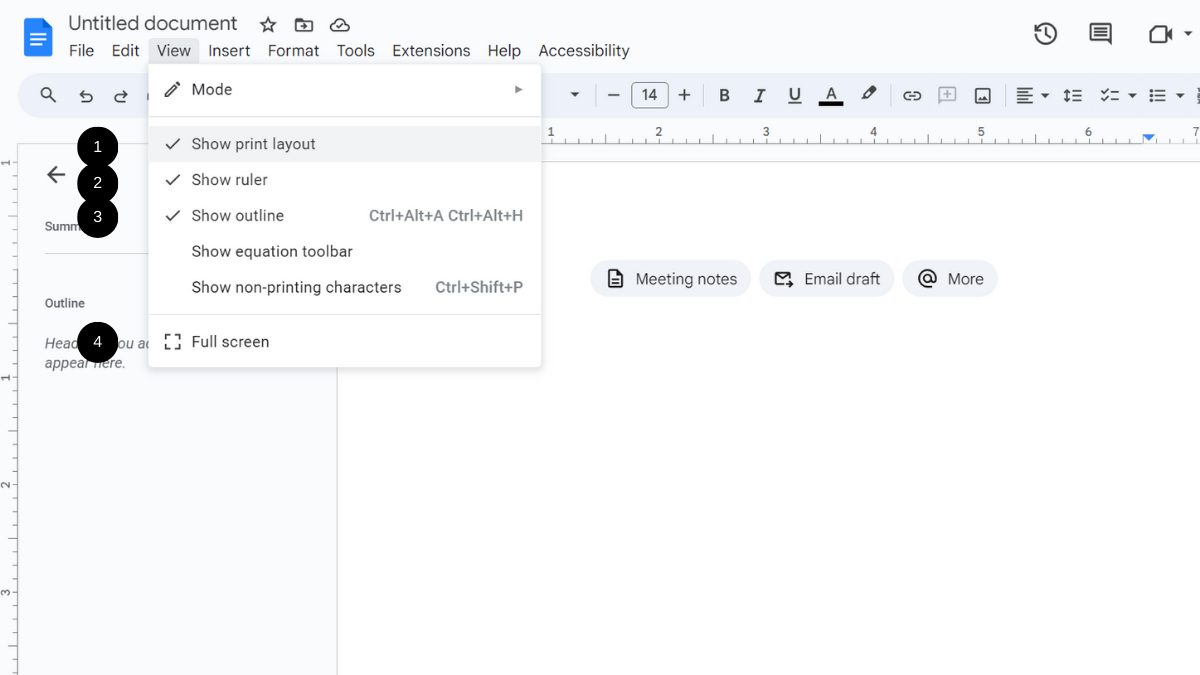
Note: The Google Docs full-screen mode differs from the browser’s native full-screen mode since it expands the document area rather than the browser tab. That’s what makes it so good.
If you want to take it further, i.e., remove the borders around the writing area, follow along.
Remove Borders around the Page
The default page setup follows a paged layout, which uses page breaks to separate the content and enforces the width limit for tables and images. We have to migrate to the pageless layout, which not only provides a more seamless and fluid experience but also allows wide images and tables.
- Press Esc to show controls if you’re in full screen mode.
- Click on File in the menu.
- At the bottom, click on Page setup. A new dialog box will appear.
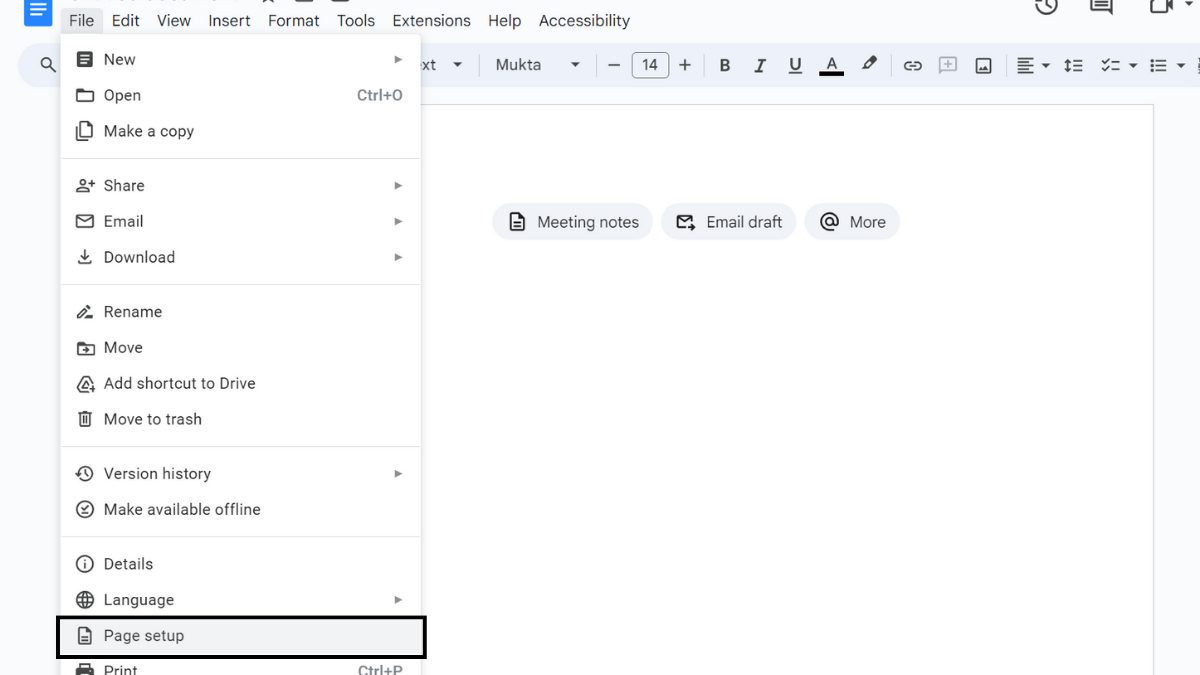
- Click on the Pageless tab, and then OK, voila, the borders are gone.
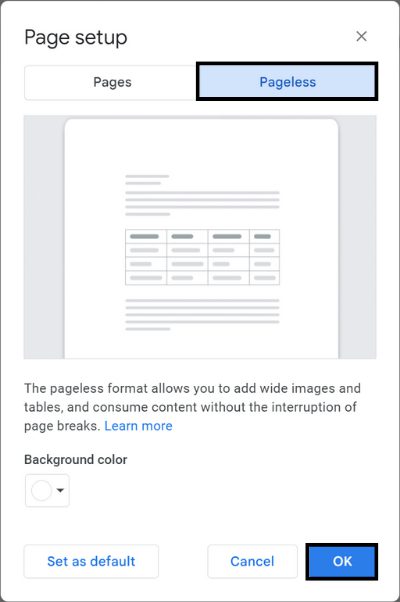
Tip: On the page setup dialog box, click the Set as default button under the pageless tab so that you do not have to change it each time a new document is created.
Update: You can also switch to pageless format by going to Format→Switch to Pageless format.
Variations
You can experiment with various combinations to get the appearance to your liking. For instance, if you only want to hide the menus and keep the ribbon, press Ctrl+Shift+F on your keyboard or click the arrow at the right end of the ribbon.
Additionally, you might want the document outline and summary alongside the writing area present at all times. To do so, press Ctrl+Alt+H or Ctrl+Alt+A. Alternatively, you can click View and then Show outline. These are just a couple of the combinations that you can try out. As these options are independent of each other, the possibilities are vast.
Why Google Docs is the best distraction-free writing app
If a writing app, along with many other perks, lets you collaborate with others, works on all platforms, syncs across devices, supports add-ons, and whatnot, it does not offer focus mode, at least not as remotely good as Google Docs. And if there does exist a writing tool with a truly distraction-free layout, then that is all you get—usually, at a payment.
What sets Google Docs apart from other writing apps is that Google gives you the freedom to choose between the focus mode and the full-featured mode or to shuffle them both, if you will. For other writing apps, you either let go of the features or get stuck with the clutter.
Google Docs Vs. Calmly Writer
Google Docs is much better at putting up with your mistakes. It saves your work to Google Drive as you type. One day, I was writing in Calmly Online with many different browser tabs opened. While closing them, I mistakenly hit the little cross on the Calmly Writer tab. Some 300-400 words went extinct because there is no cloud save, let alone autosave. Their desktop app costs money to remove the trial text lingering at the bottom left corner, constantly nudging you. Also, you have to press Ctrl+S from time to time to save your work. If you close it accidentally, the app does not prompt you to save the document, which is not fatal but a bit inconvenient.
Google Docs Vs. FocusWriter
If Google Docs is to Chrome, FocusWriter is to Internet Explorer. The first impression is reminiscent of Windows 98. Unlike Google Docs, it has terrible UI, documents do not sync across devices, and just like Calmly Writer, there is no autosave.
Google Docs Vs. ZenWriter
While ZenWriter is a beautiful writing app, it is not totally distraction-free. Icon buttons for font setting, keyboard sound, word counter, and other elements like account info and logo are spread around the screen. You get a 15-day trial upon registration, and afterward, it is either $2.95/month or $29.95 for a lifetime deal. There are not many features either.
Wrap Up
Discovering the power of Google Docs as both a feature-rich word processor and a top-of-the-class distraction-free writing tool made me feel like I was using a camcorder for video recording and a cell phone for calling when there’s a device out there that does both and does it better.

